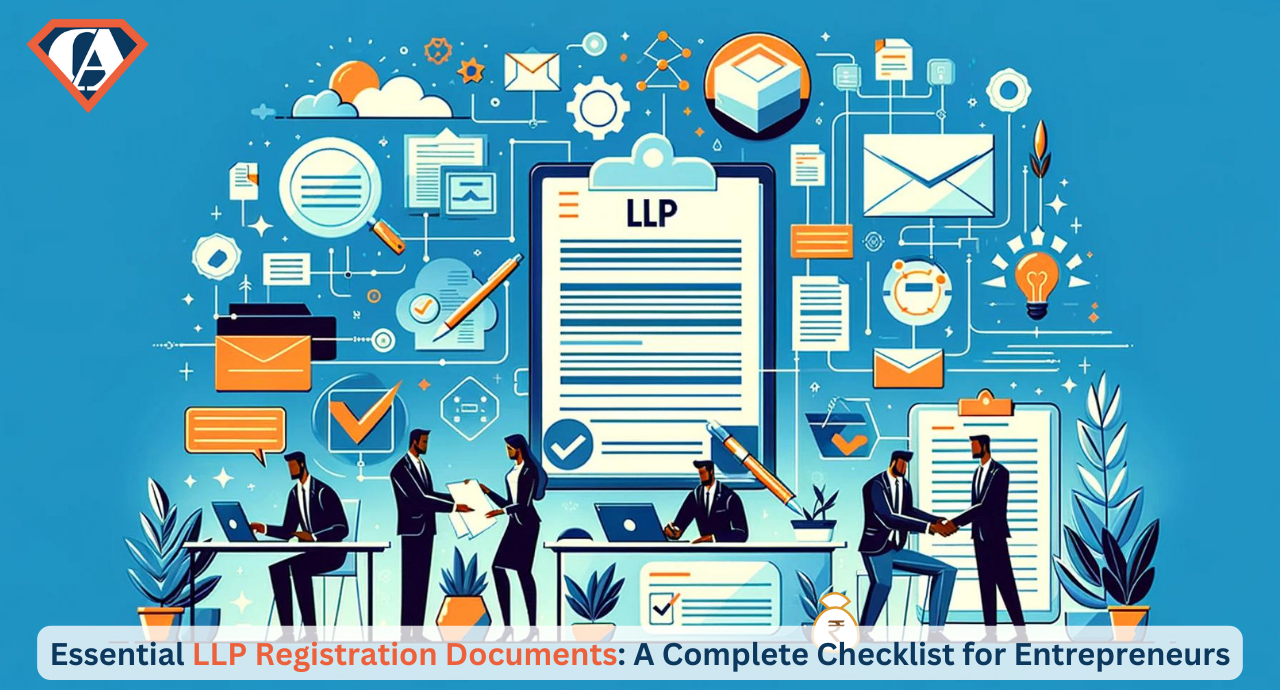TDS Conso File – TRACES Portal
- Posted By SuperCA
- On 09 July
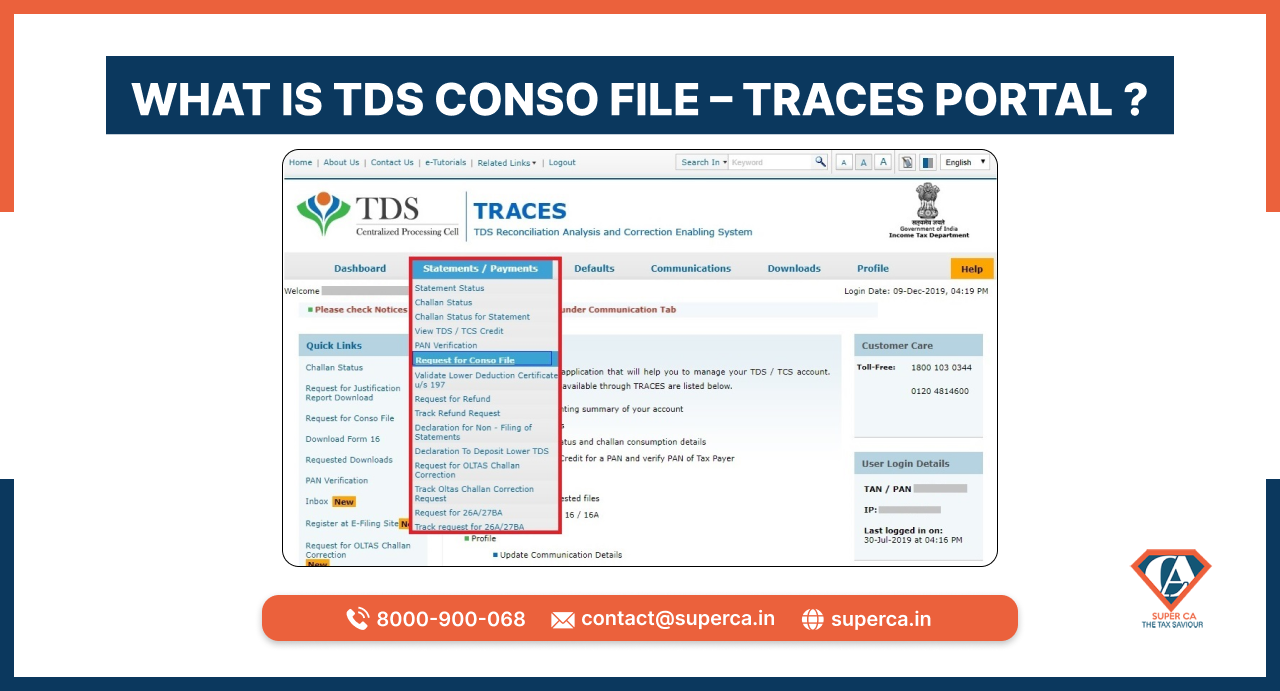
In the financial year 2007-08, the feature to download Conso files was added in the TRACES portal. Conso file is a file containing consolidated data both regular and correction of the TCS statement or TDS which has been processed for the concerned Financial Year and quarter and form type.
The steps to download a conso file from the TRACES Portal are listed below:
- Go to the official TRACES Portal.
- Log in to your account by entering the correct USER ID, password, TAN for the deductor and the verification code.
- Select “Request for Conso File” in the Payments menu under Statements.
- Enter the following details and click on “Go.”
- Financial year
- Quarter
- Form Type
- Finish the validation of KYC for which the two options will be available:
- KYC Validation via digital signatures
- Normal KYC Validation (Without any digital signatures)
- Enter the “Token Number” of the original statement of the Concerned Financial Year, Quarter and the Form Type that can be seen on the screen.
- Part 2- Details of Transfer Voucher or the Challan Identification Number: Tick the correct box and select “Guide” to choose the best suited challan option.
- Part 2- Input the PAN number and the Combination amount for challan: Tick the box if there is no valid PAN related to the details of the challan that are provided in Part 1. Choose “Guide” in order to select the correct PAN amount combination.
- Input the “Authentication Code”: If the authentication code has been made available already, then enter the same. But if the authentication code has not been availed, then the user needs to verify the details of the eTDS return to generate the authentication code. The authentication code remains valid only for one calendar year.
- When the request for conso file has been submitted successfully, then a msg will be displayed on the screen as follows:
‘Request for a Conso file has been submitted. The number is _____. The file will be available in Downloads. ’
- For downloading the “Conso File”, follow the steps given below once you have received the request number:
- Click on Requested Downloads in Downloads,
- Select one of the listed items:
- Request Number
- Date
- View All
- Based on your above selection, a status along with the files will be displayed i.e. either Submitted or Failed or Available. If the displayed status is ‘Submitted’, then the user will have to wait for 24 to 48 hours. In case the status displayed is ‘Available’, then he/she can download the file by selecting the same.
- There will be two types of download options which are listed below:
- HTTP Download: Preferable for files with small sizes.
- Download Merger: recommended for large files or when the speed of the internet is low.
Points to be noted
- If paper returns are filed, then it is not possible to download conso files from TRACES Portal.
- The conso file that has been downloaded will be password protected and the password will be TAN_Request.
- Each time a correction is filed for a specific financial year, quarter and form type, the conso file also gets updated.
- Before the conso file download request is made, the statement status under the Statement or payment tab must be checked. The conso file download request will only be processed if the status of the statement is either “Statement process with default” or “Statement processed without default”.
Conclusion
In this blog, we came across the steps to download a conso file from the TRACES Portal and the important points to keep in mind while downloading the conso file from the TRACES Portal.
Share: